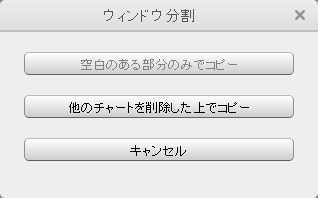【設定の保存】
現在表示されているチャートの設定を、チャート起動の設定として保存します。
保存できる設定は、「通貨ペア」、「足種別」、「足の形状」、「Bid・Ask」、「テクニカル指標」、「描画ツール」、「通貨の追加」です。
 |
【通貨ペア】 | チャートに表示する通貨ペアを選択できます。(全20通貨ペア) |
 |
【足の種類】 | 足の種類を選択できます。(全13種類) |
 |
【足の形状】 | チャートに表示する足の形状を選択できます。(全7種類) ※陰陽足は、過去25本分の足の移動平均線となります。 |
 |
【Bid/Ask】 | チャートに表示するレートをBid/Askから選択できます。 |
 |
【足の本数】 | アクティブウィンドウに表示する足の本数を入力できます。 表示本数は、現時点より未来の空白部分もカウントします。 |

【表示】には、次の9つのメニューがあります。
| ・新規チャート追加 | 新しいチャートウィンドウを追加します。 追加されるウィンドウの初期設定は、以下の通りとなります。 通貨ペア:既存の表示されているチャートの数によって、以下の通貨ペアが初期状態の表示となります、 既存の表示チャートがない場合:米ドル/円 既存の表示チャートが1つの場合:ユーロ/円 既存の表示チャートが2つの場合:ポンド/円 既存の表示チャートが3つの場合:豪ドル/円 以後、既存の表示チャートの数にかかわらず豪ドル/円のチャートが追加されます。 足の種類:日足が初期状態の表示となります。 足の形状:ローソク足が初期状態の表示となります。 Bid/Ask:Bidが初期状態の表示となります。 |
| ・整列 | 【整列】では、[ 5.チャート表示エリア ]に表示されているチャートウィンドウを、ユーザーの任意の並びに変更します。 |
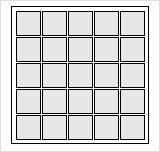 |
整列ボタンを選択すると、左のボックスがポップアップ表示されます。 マウスの移動&クリックで、グレーのボックスを選択します。 選択された形状に収まるように、チャートが整列します。 |
| ・ウィンドウ2分割 | ウィンドウを2分割します。 |
| ・ウィンドウ4分割 | ウィンドウを4分割します。 |
| ・ウィンドウ6分割 | ウィンドウを6分割します。 |
| ・ウィンドウ9分割 | ウィンドウを9分割します。 |
| ・ウィンドウ12分割 | ウィンドウを12分割します。 |
| ・ウィンドウ16分割 | ウィンドウを16分割します。 |
| ・自動整列 | [ 5.チャート表示エリア ]に表示されているチャートウィンドウを、その数に応じて自動的に判断し、整列します。 |
| ※ウィンドウの分割について | 各ウィンドウの分割メニューを選択すると、下記のボックスが表示されます。
分割数が現在の表示ウィンドウ数以上だった場合、現在表示されているウィンドウを残し、分割を行うか、アクティブウィンドウ以外を削除し、分割を行うかの選択ができます。 |
 |
【通貨の追加】 | アクティブウィンドウ上に任意の通貨ペアを追加できます。 |
 |
【カーソル】 | チャート上のマウスカーソルを数値情報表示機能付きカーソルに変更します。 |

【テクニカル】には、トレンド系11種類・オシレーター系16種類・その他1種類および足の形状7種類・月齢選択のメニューがあります。
◆設定ウィンドウの操作方法■テクニカル一覧
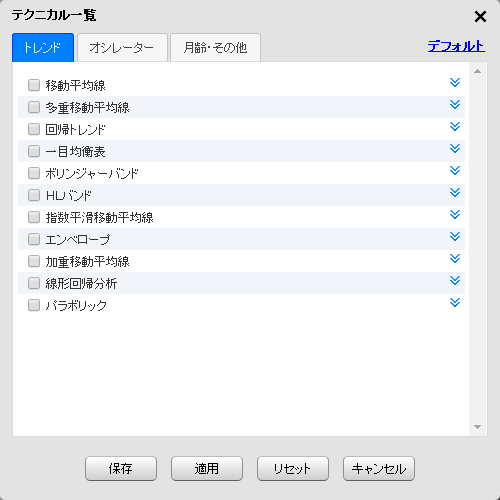
・【チェックボックス】
利用したいテクニカル名をクリックするとチェックボックスにチェック![]() がつきます。
がつきます。
・【ラジオボタン】
ON/OFF任意の選択肢を選択すると、選択された方にチェック![]() が入ります。
が入ります。
・【保存】ボタン
現在選択されているテクニカルをチャートに反映し、ダイアログをクローズします。
・【適用】ボタン
現在選択されているテクニカルをチャートに反映します。
・【指数設定】ボタン
各テクニカル指標のパラメーター設定ウィンドウを表示します。
・【リセット】ボタン
現在チェックされているテクニカルのチェックボックスをリセットします。
・【キャンセル】ボタン
変更を反映せずにこのウィンドウを閉じます。
■テクニカル指標設定 パラメーター設定ウィンドウ
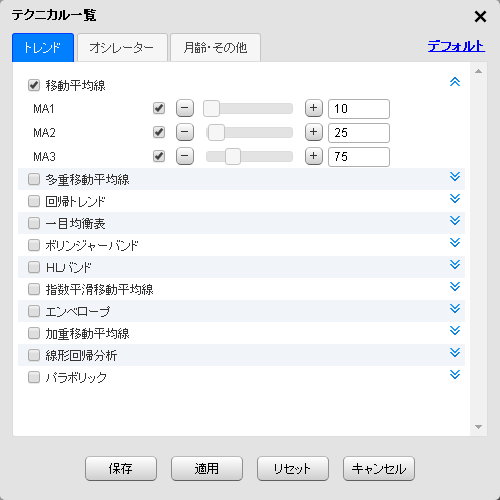
・【チェックボックス】
表示したいパラメータ名をクリックするとチェックボックスにチェック![]() がつきます。各テクニカルのパラメータによっては、チェックボックスがないものもあります。その場合は非表示設定は出来ません。
がつきます。各テクニカルのパラメータによっては、チェックボックスがないものもあります。その場合は非表示設定は出来ません。
・【数値設定】
任意のパラメータの数値を設定できます。数値ボックスから任意の数値を入力することも可能ですが、スケールの左右で数値を変動させることも可能です。
各テクニカルのパラメータによっては、数値ボックス・スケールがないものもあります。その場合はパラメータの数値設定は出来ません。
・【保存】ボタン
現在選択されている指標設定をチャートに反映し、ダイアログをクローズします。
・【適用】ボタン
現在選択されている指標設定をチャートに反映します。
・【リセット】ボタン
現在チェックされている指標設定のチェックボックスをリセットします。
・【デフォルト】ボタン
テクニカル指標設定をデフォルトに戻します。
・【キャンセル】ボタン
変更を反映せずにこのウィンドウを閉じます。

現在[ 5.チャート表示エリア ]に表示されている各チャートウィンドウの状態を最大10パターンまで任意の名前をつけて保存することができます。また後日その内容の更新や、不要になったお気に入りの削除も可能です。
| ・お気に入りの追加 | 新しくお気に入りを追加します。 |
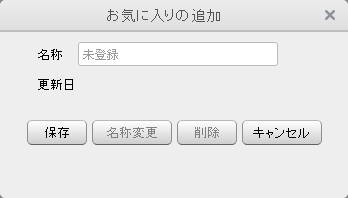 |
・【保存】ボタン 名称の設定およびチャートの状態を保存することができます。 ・【キャンセル】ボタン 変更を反映せずにこのウィンドウを閉じます。 |
| ・上書き保存 | [ 5.チャート表示エリア
]に表示されている状態を選択中のお気に入りに上書き保存します。 ◇ヒント お気に入りを開いてない状態での上書き保存はキャンセル以外がグレーのウィンドウが開き、上書きは行えません。チャートの初期状態(デフォルト)を変える場合は、設定の保存で行います。 |
| ・お気に入り編集・削除 | 登録済みお気に入りの名称変更や削除ができます。 |
◆編集・削除ウィンドウの操作方法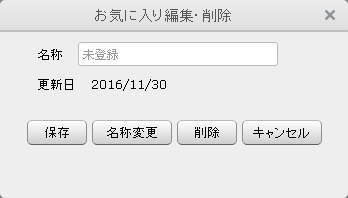 |
・【保存】ボタン 名称の変更およびチャートの状態を更新することができます。 ・【名称変更】ボタン 名称(お気に入り名)の変更のみ更新することができます。 ・【削除】ボタン 名称に表示されているお気に入りを削除することができます。 ・【キャンセル】ボタン 変更を反映せずにこのウィンドウを閉じます。 |
| ・お気に入り一覧 | 登録されているお気に入りを一覧で表示します。 また登録したお気に入り名をクリックすると[ 5.チャート表示エリア ]に保存した時の状態を復元します。 |

【アラーム】では、各種条件に合わせたアラームを設定することができます。
| ・チャート上で設定する | 選択すると、アクティブチャート上に上限ライン・下限ラインが引けます。 引いたラインの数値はアラーム設定ウィンドウに反映がされます。削除する場合は、アラーム設定ウィンドウから削除を行ってください。 1つのチャートにつき、引けるラインは上限、下限各1本です。 |
・オン | アラームをオンにします。 | ・オフ | アラームをオフにします。オフにしても設定自体は削除されません。 | ・アラーム設定 | 下記の設定ウィンドウが開きます。 |
◆アラーム設定ウィンドウの操作方法
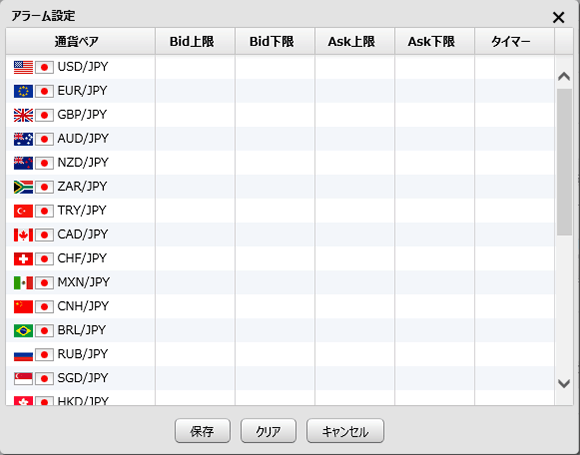 |
・[ 通貨ペア ] アラームを設定する通貨ペア ・[ Bid上限 ] Bidレートが設定した値以上で、アラームウィンドウが表示されます。 ・[ Bid下限 ] Bidレートが設定した値以下で、アラームウィンドウが表示されます。 ・[ Ask上限 ] Askレートが設定した値以上で、アラームウィンドウが表示されます。 ・[ Ask下限 ] Askレートが設定した値以下で、アラームウィンドウが表示されます。 ・[ タイマー ] 設定した時刻になった場合、アラームウィンドウが表示されます。 ※時刻は、半角数字でhh:mm形式で入力してください。 ・【保存】ボタン 設定したレートや時間を保存します。 ・【クリア】ボタン 設定されている全てのレートや時間を削除します。 ・【キャンセル】ボタン 変更を反映せずにこのウィンドウを閉じます。
※アラームウィンドウについて |
アラームウィンドウ |

ローソク足の色や描画指標のライン色を変更します。
◆設定ウィンドウの操作方法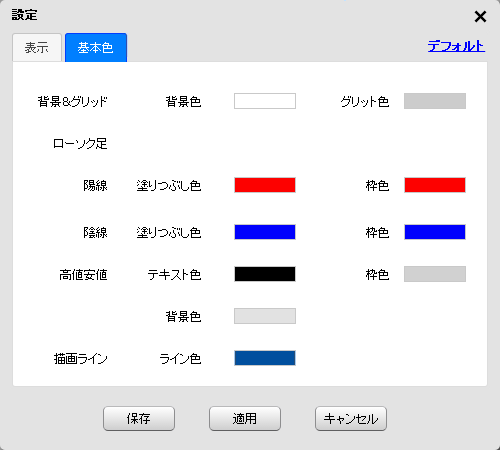 |
色のついた四角(e.g.  )をクリックするとカラーパレットが表示され、任意の色を選択することができます。
)をクリックするとカラーパレットが表示され、任意の色を選択することができます。・【保存】ボタン 現在選択されている色をチャートに反映し、ダイアログをクローズします。 ・【適用】ボタン 現在選択されている色をチャートに反映します。 ・【デフォルト】ボタン 下記の基本セットに変更します。 ■チャート: 背景色-白、グリット-灰色、ローソク足-陽線赤、陰線-青 ■高値安値: テキスト-黒、背景色-灰色 ■描画指標: ライン色-濃い青色 ・【キャンセル】ボタン 変更を反映せずにこのウィンドウを閉じます。 |
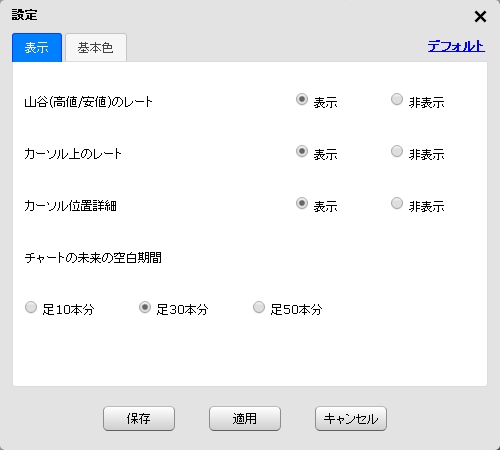 |
山谷レート、カーソル上のレートの表示・非表示、チャートの未来の空白期間(足10本分・30本分・50本分の3種類)を選択できます。 |
 |
【上部メニューエリア折りたたみボタン】 | 選択すると上部メニューエリアが折りたたまれ、非表示になります。もう一度ボタンを選択すると、再表示されます。 |
 |